Users have been complaining about Finder on Mac since it was released. Although Apple has made some improvements, the app still falls far from the mark compared to the quality of other Mac apps and tools.
Making things worse is that Apple forbids better alternatives, such as our Path Finder, from being sold on the App Store because they improve on core Mac functionality, which is a no-no as per Apple’s developer guidelines.
Finder on Mac suffers from several common problems. Here’s a list of the most frustrating ones and how to handle them.
Finder on Mac keeps crashing
This is one of the trickiest Finder bugs to resolve because it could be caused by several different factors, including low storage or corrupt system files. But you can try the following quick fixes to see if any resolve the issue:
1.
Force restart Finder on Mac by selecting the Apple logo on the top left, clicking “Force Quit” and then clicking “Relaunch” on the Finder app.

2.
Restart your Mac in Safe Mode. If Finder stops crashing, then your Finder might be crashing because of launch agents or login items that are causing a problem (these are disabled when you start up in Safe Mode).
Launch agents are automated programs that run certain actions after you log in. And login items are used to start applications automatically after you log in.
3.
If launch scripts or login items are causing the problem, you will need to clean these up.
You can disable login items by going to the Users & Groups menu in System Preferences.
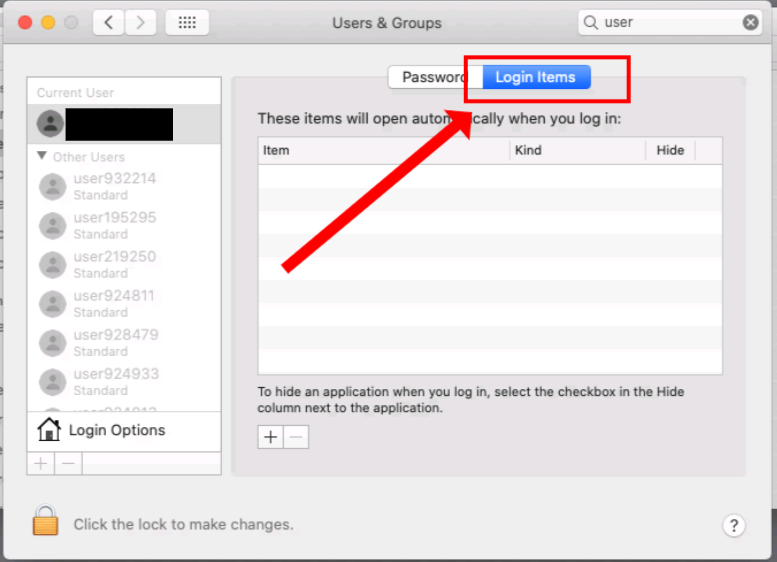
Cleaning up launch agents might require a special cleanup tool.
4.
Being low on storage space can also cause Finder on Mac to crash so nuke any space-consuming files and programs to get some more space.
Finder on Mac is missing the sidebar
A few things can cause the Finder sidebar to disappear completely, or for certain items and icons to disappear from the sidebar.
If the Finder sidebar is completely missing, open a Finder window, click the View menu, then click Show Sidebar.
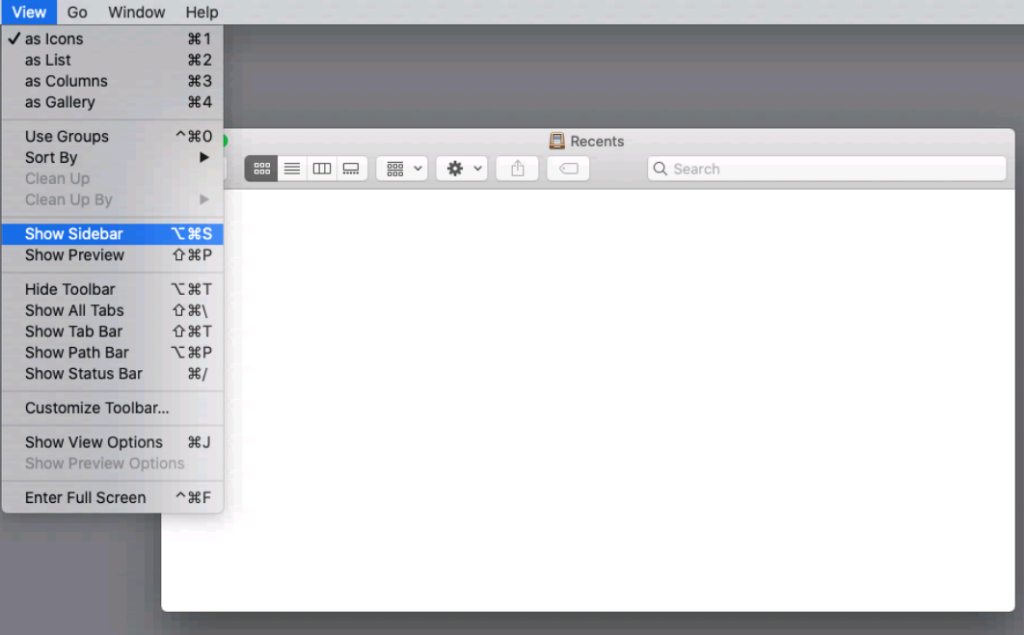
If only certain items are missing from the sidebar, click the Finder menu on the top left, then click Preferences. On the Sidebar tab, you can select which items to show in the sidebar.
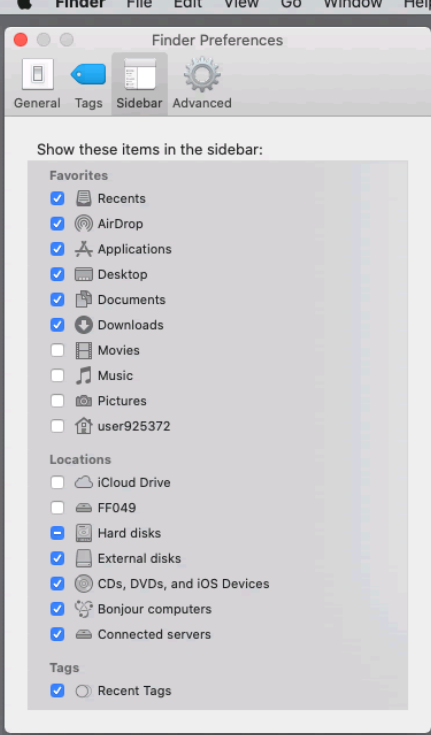
Finder on Mac only showing recents
The default folder for the Finder app is configured in the Finder preferences. If your sidebar is hidden, then you won’t be able to see any other folders except the default one, which is usually the Recents folder.
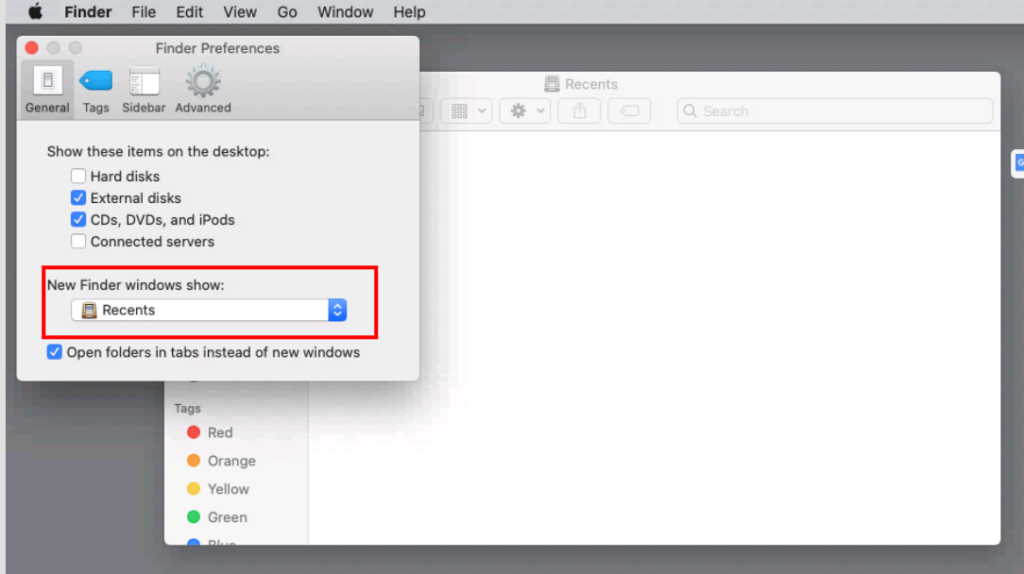
Make sure you are showing your sidebar, as explained in the previous point, to be able to change from the Recents folder to another.
Finder on Mac won’t open
This is one of those weird, frustrating bugs that can only get resolved with trial and error.
In general, relaunching Finder can help, so can logging in and out again, or cleaning up a corrupted Finder properties file.
To relaunch Finder, follow the instructions in the section “Finder on Mac keeps crashing” above.
To address the corrupted file, you will need to open up a Terminal window and delete the Finder plist file. (A .PLIST file is a properties file that is used by applications on macOS.)
To delete the Finder plist file, type in the following command and hit Enter:
rm ~/Library/Preferences/com.apple.finder.plist
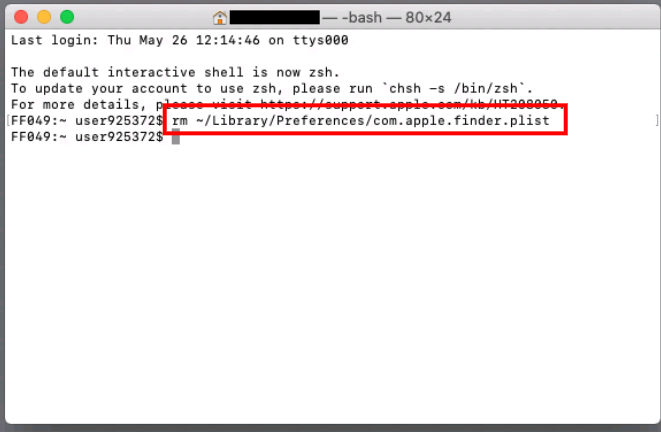
Finder on Mac not showing folders
There are several causes and fixes for this, depending on which folders you are not seeing.
If you don’t see folders in your Finder sidebar (such as the Home, Documents, Movies, and other folders), this is likely due to your preferences being incorrectly configured. Follow the instructions above in the section “Finder on Mac is missing the sidebar” to show these folders in the sidebar.
If you don’t see subfolders when clicking on a folder, then you need to set your Finder view to “Columns.” This then shows subfolders and files inside whichever folder is selected in the column to the left.
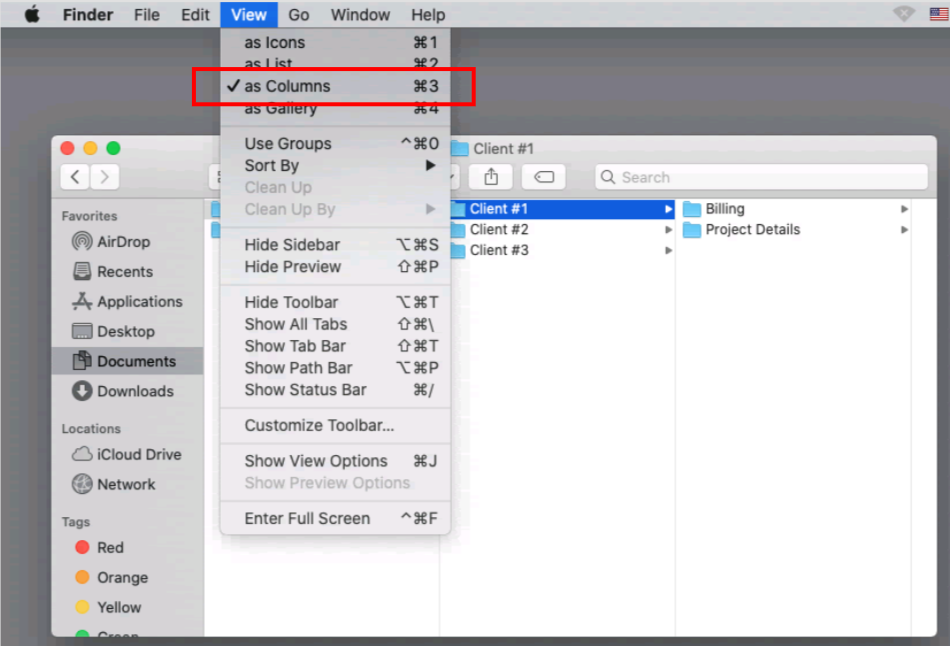
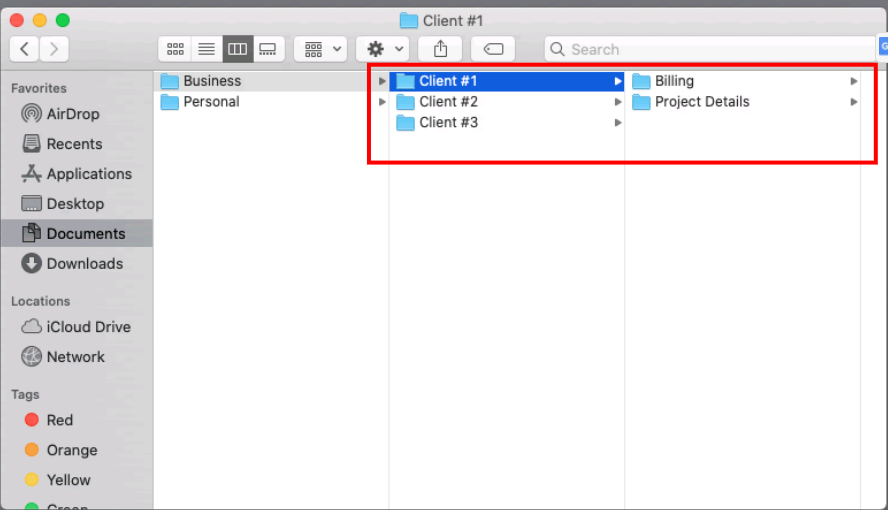
Finder on Mac not showing files
If you don’t see files in a folder as described above, change the View preference to “Columns.”
If you’re looking for Hidden Files, you will need to go through the following unintuitive instructions to view them. (This is, essentially, Finder’s biggest problem—it is incredibly unintuitive as an app, which reduces the quality of the user experience.)
– Visit the folder you want to view hidden files in (such as the Home, Desktop, or Applications folder)
– Press Command + Shift + .(period)
– Hidden files will now be visible (and slightly grayed out)
Finder on Mac doesn’t show the address bar
Unfortunately, this is a “feature,” not a bug. The closest you can get to achieving this is to press Command + Shift + g to access the Go window. This lets you type in a location directly, which is absolutely not nearly as useful as having an address bar, but that’s what you get with Apple’s stock Finder app.

Finder on Mac won’t close
If Finder won’t quit, you can force-close it by clicking the Apple icon and selecting “Force Quit.”
You can also open the Force Quit window through the keyboard combination of Option + Command + Esc.
Then select Finder from the list and click “Relaunch.”
Path Finder—a better Finder on Mac
We built Path Finder, a superior alternative to Apple’s Finder, many years ago to address many of Finder’s failings. The app has become incredibly popular because it is intuitive, and it fills in a lot of the holes left by Apple’s ancient Finder app.
To try Path Finder free for 30 days, click here.