Learn how to reveal and remove files or programs from your Mac with the help of Path Finder.
Hey Path Finder Community,
One of the most useful tools in Path Finder 8.5 continues to be the Size Browser for those moments when this message appears:
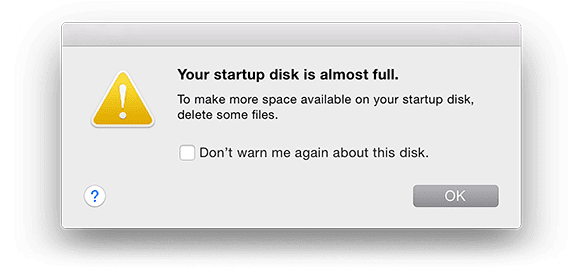
You are reminded of that “free trial” of software you installed that ate up some of your storage or that movie you forgot you downloaded six months ago that has been dragging down your Mac’s performance silently ever since. In Path Finder 8.5, we added a Size Browser toolbar button to make it even easier to discover those huge and sometimes hidden files.
Here is how to get started with Size Browser if you are new to it:
- Choose the folder where you would like to start searching for unnecessary big files. You may start in your /Home folder, but you can simply choose /Macintosh HD or another volume to start scanning the whole drive.
- Click on the Size Browser toolbar button. The Size Browser interface will appear.
- Path Finder is now scanning and calculating the sizes, wait until the spinning wheel at the right stops and all red numbers become black – this means that the calculation is complete.
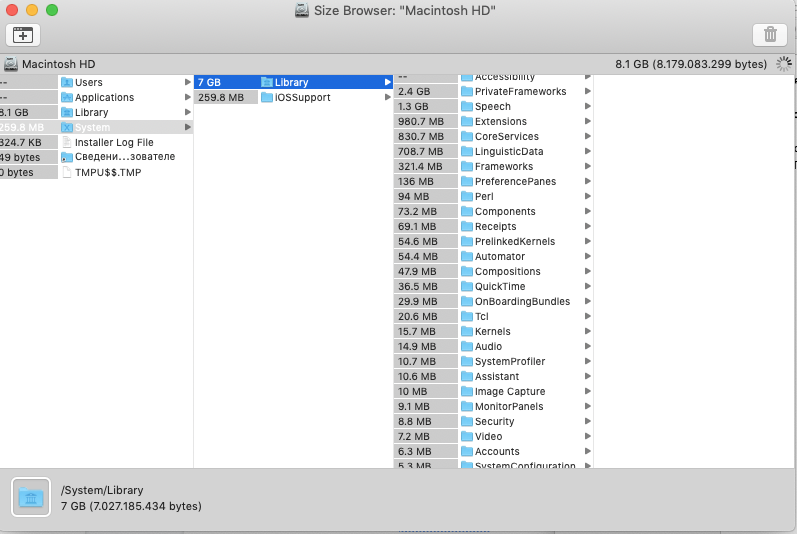
4. Browse the hierarchy – it will be sorted by size, largest to smallest. Some of the calculation might still continue, but you may already move files that you would like to the Trash immediately. If you are unsure and would like to review some files – choose “Reveal” and you will be able to open them from the main Path Finder window.
5. Do not forget to close the Size Browser window after you are done! The size calculation procedure is CPU intensive and live, so the window staying open without purpose might continue to eat some resources without you being aware of it.
How to delete files and apps on Mac that won’t delete:
Occasionally you might meet some “hard-necking” apps or large folders that will not delete from your Mac. This is not without a reason – most of the time they are protected by the system so that you will not delete something you did not realize you need for other functions. Given that the Path Finder audience is usually very suffocated we still want to urge a “do not try this at home” warning if you are not sure about how the actions will affect the overall performance of your Mac. If you feel confident, please proceed:
To delete undeletable files, you will have to authenticate as a superuser of your computer, known as “root” on UNIX systems (to which family macOS also belongs to). Normally you would need Terminal to do this. Path Finder will do this job for you – when you attempt to move or delete a system file a dialog box pops up where you will be prompted for an administrator password. The root password is usually identical to your system administrator password. Upon authentication, you will be able to move or delete this file from the system as a normal file by moving it into the Trash.
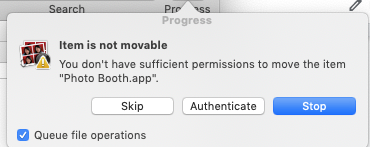
To free even more space you can opt to remove some of the pre-installed standard software. There are many pre-installed programs on macOS. Some of them you use regularly, and some of them you do not open at all. Normally you would have to use Terminal and write commands to remove this software. However, in Path Finder, it becomes very easy without any complicated Terminal commands.
- Choose a pre-installed system program (e.g. Photo Booth) that you would like to remove and move it to Trash
- You will be presented with the authentication dialog, mentioned above
- Click on “Authenticate” and enter your administrative (root) password. The file is in the Trash and you’re done!
If you would like to discover some other favorite features in Path Finder and find the dozens of ways to save your time and energy, download the full-featured 30-days Path Finder 8.5 trial here today on our home page: www.cocoatech.com/#