Many of our customers ask questions about how they can reduce their RAM footprint while using Path Finder. So we thought we’d share some useful and easy to use tips with you on how to reduce RAM usage.
But before diving into actual tips to try, let us explain some underlying information, which is valid for the macOS environment generally.
Historically from the beginning, macOS was rather hungry on RAM usage, in comparison to other OSes. Mac developers were encouraged to use maximum of RAM available for best performance and visual experience. In exchange, the macOS offered internal solutions to all running applications to manage RAM efficiently. We describe them below.
Path Finder running smoothly and quickly is our first priority. To do so it caches file names, icons, images and anything else it sees on your file system into the RAM, making its footprint to grow. Without this RAM cache, every time you scrolled up or down, or switched folder Path Finder would have to reread that information from your computer which would be slow and cause stuttering.
The great thing about the RAM cache is it’s smart! If your operating system or another application needs RAM, macOS will tell Path Finder to release some of its cache and RAM is immediately released. Another strategy of the central RAM management is to transfer the information, stored in RAM onto the hard drive temporarily, while more RAM is requested by another application – this is called Virtual Memory. The cache is one feature of macOS that makes it a great platform for writing applications!
While intensively in use, Path Finder does use lots of RAM, but it’s generally not a concern as that RAM is freed whenever needed. However, you can reduce the RAM usage, if you allow Path Finder to display less RAM hungry content. This is how you can do it:
1. Turn off syntax colorizing in preview of text-based files.
The most common reason for higher memory usage in Path Finder is syntax colorizing of text-based files in the “Preview” module. Syntax colorizer is based on JavaScript. In order to function properly, it requires the usage of JavaScript context, which is known for higher memory usage. If you preview several text files whose syntax are colorized with the programming source files, Path Finder memory usage may grow to a certain amount (approximately 1 GB) and then stop growing. However, it will go down very slowly afterward if you stop previewing text files.
The higher memory usage caused by JavaScript context should not be of any concern, as it does not impact the performance and responsiveness of Path Finder. However, if you are still concerned about higher memory usage, you can to turn off syntax colorizing in the “Preview” module. We will provide native syntax colorizer in one of the following updates to Path Finder, which will not use JavaScript and thus will not consume much memory.
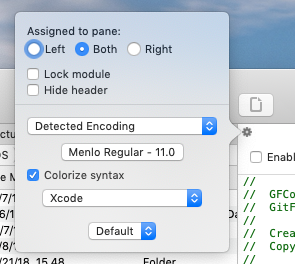
2. Clean up your Desktop from unnecessary files!
Having a lot of Desktop icons can eat up RAM. Especially on modern Retina displays each icon is displayed at a very high resolution so that you have the best visual experience. All this eats up RAM resources. If you are not ready to clean up the Desktop mess right away – maybe you can consider just creating one big folder, named “Desktop mess” and transfer all your Desktop files inside. This way you will instantly free up a lot of RAM. Having a cleaned-up desktop is the most effective tip in this regard!

3. Set your default view to List or Column View
The most RAM intensive view is Icon View with preview of the icons turned on. Even if you scroll down, the already previewed icons, which are already scrolled out of your view, are still stored inside the RAM Cache for better performance. If you do choose Icon View as your default view, you might consider switching the preview of the icons off to reduce RAM footprint. To do so set Path Finder to Icon View, then go to View=>View Options (Cmd-J) and uncheck “Show icons preview”.
4. Set your starting directory to a folder, which is not too big or crowded
By default, the starting directory, which is displayed by Path Finder browser is set to Home directory. This is already better RAM-wise in comparison to, say, Computer root directory, which has more folders inside. If your home directory has a lot of folders as well, you might think of setting the Starting directory for example to (cleaned up!) Desktop, or another frequently used folder, which is not too crowded. You may do so by going to Preferences=>Browser=>Starting directory
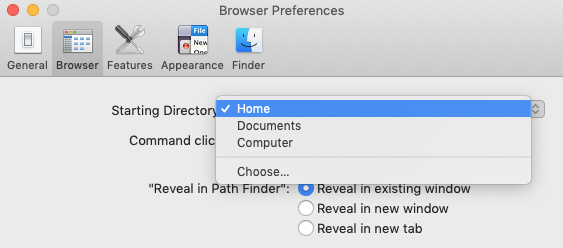
5. Set your default browser view to minimum modules possible
Especially modules containing files or icon previews, including Cover Flow and Image Browser are quite RAM hungry. If you need to use this set of modules at a regular basis, you might consider saving them as one of your browser options via File=>New Browser=>Save Browser and open it on the occasions that you really need. Making a default browser contain a lot of image-related modules, especially if opened in several windows might eat up a lot of (unnecessary) RAM.
6. Free up hard drive space
Make sure approx. 20% of your hard drive stays free. This hard drive space is needed for the macOS Virtual Memory manager to be able to transfer the information, stored in RAM onto the hard drive temporarily, while more RAM is requested by another application. This process will go unnoticed if your hard drive has this extra space and is not filled out. To search for unnecessary files, which may slow down your computer performance, you might use Size Browser in Path Finder. Click on the toolbar button below:

A size browser window appears and you may trash or examine files, sorted by size:
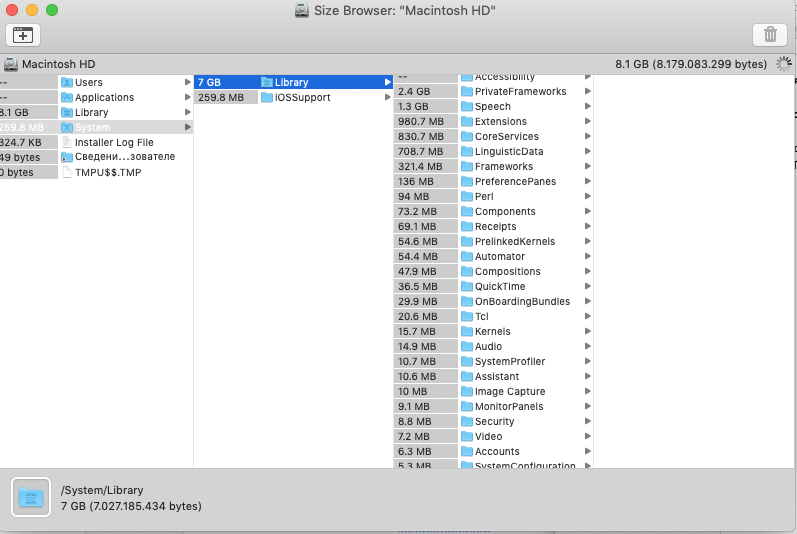
After this clean up, you will surely notice the overall increase in performance on your computer, so it is a general tip to speed up things!
7. Please contact us if you notice an unusual behavior such as:
- Path Finder was running in the background and not really used, but the RAM usage keeps increasing, without even using the application
- You are not using any visually intensive modules or views, your hard drive is not full and you applied the tips above and the RAM usage is still unusually high
- You experience performance hog on your entire machine while using Path Finder
All those cases are not normal – it means you found a bug or a memory leak. It would help a lot if you can tell us if you can reproduce it, so that we can track the problem down. Until now the reports of such cases were quite rare.
We would love to hear your feedback about the article. If you have any questions, suggestions or remarks, please fill free to contact us at help@cocoatech.com