If you are looking for a comprehensive guide on how to get the most out of Finder on your Mac, you have come to the right place.
In today’s article, we will discuss some tips and tricks that should help improve your experience with this powerful file manager. We will cover everything from customizing the toolbar to managing files and folders. So, without further ado, let’s get started.
Customize the toolbar
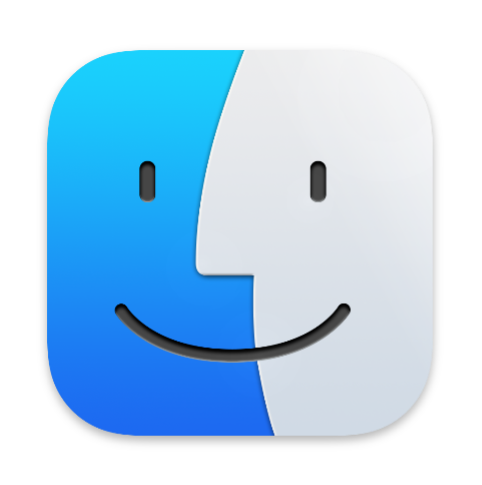
The best way to find your way around on a Mac is to use the Finder. The Finder is a handy tool that allows you to quickly find and open files, folders, and applications on your computer.
You can also use the Finder to customize the toolbar to make it easier to use. To customize the toolbar, open the Finder and click on the View menu.
Then, click on Customize Toolbar. From here, you can add or remove items from the toolbar, as well as rearrange them to suit your needs. You can also choose whether or not to display the icons in the toolbar.
Once you’ve finished customizing the toolbar, click on Done to save your changes. Now, you’ll be able to quickly and easily find your way around your Mac with the help of the Finder.
Manage files and folders
Mac users are often surprised to find that managing files and folders isn’t as straightforward as it should be.
The Finder, Mac’s default file manager, is notoriously difficult to use, and even experienced users often find themselves resorting to the Terminal to perform simple tasks.
However, there are a few tips and tricks that can help make managing files and folders on a Mac a little bit easier.
First, it’s important to understand the difference between aliases and shortcuts. Aliases are essentially pointers to files or folders; they don’t take up any additional space on your hard drive, but they can be broken if the original file is renamed or moved.
Shortcuts, on the other hand, are copies of files or folders; they take up extra space, but they won’t break if the original is renamed or moved.
Second, it’s helpful to learn some keyboard shortcuts for common file management tasks. For example, pressing Command-Shift-N will create a new folder in the Finder.
Finally, it’s worth taking some time to explore the many third-party file managers that are available for Mac.
Some of these apps offer features that simply aren’t present in the Finder, and they can make managing files and folders a much less frustrating experience.
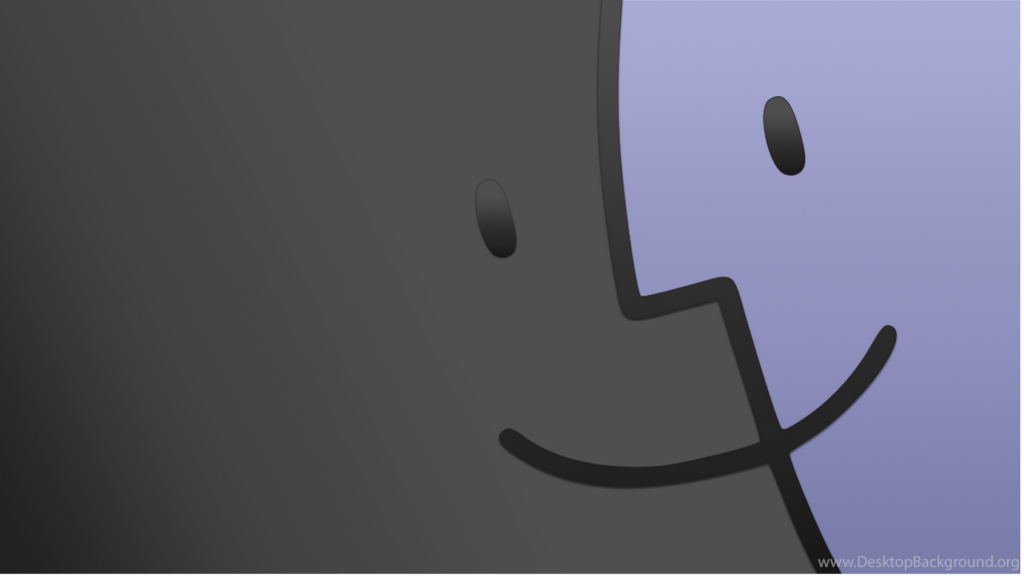
Use Finder’s features to improve your workflow
Finder is a powerful file manager for Mac that offers tons of features to improve your workflow. If you’re not already using Finder, now is the time to check it out! Here are some of the best pathfinder Mac tips and tricks:
· Use the dual panes to easily compare files and folders side by side.
· Use the favorites sidebar to quickly access commonly used locations on your hard drive.
· Customize the toolbar to add your most frequently used features.
· Use the integrated Terminal window to quickly run commands without having to switch applications.
· Use the integrated Quick Look window to preview files without having to open them in another application.
· Use the built-in search tool to quickly find files and folders on your hard drive.
Check out Finder today and see how it can help you streamline your workflow.
Troubleshoot any issues you may be having
Most people who use a Mac computer will tell you that they love the Finder. It’s a great way to organize and find files on your computer.
However, like any other program, it can sometimes have issues. If you’re having trouble with the Finder, there are a few things you can do to troubleshoot the issue.
One of the first things you should do is restart your computer. This will often fix minor issues with the Finder.
If that doesn’t work, try resetting the Finder by going to the “General” tab in System Preferences and clicking on the “Reset” button. This will reset all of your Finder preferences to their defaults.
If you’re still having issues, try uninstalling and reinstalling the Finder. You can do this by going to the “Applications” folder on your computer, finding the Finder application, and dragging it to the trash.
Once you’ve done that, restart your computer and then download and install the latest version of the Finder from Apple’s website.
Following these steps should help you fix any issues you’re having with the Finder.
Get the most out of Path Finder’s capabilities
The Finder is a core application on macOS, used for managing files and accessing applications. While it may seem simple at first glance, the Finder is actually a powerful tool with a wide range of capabilities.
With a few tips and tricks, you can get the most out of Finder and make your workflow more efficient. For example, did you know that you can create smart folders to keep track of specific types of files?
Or that you can use tags to organize your files in a more flexible way? Learning how to use the Finder’s advanced features can save you time and effort in the long run.
Whether you’re a power user or just getting started with macOS, taking the time to master the Finder will pay off in the end.
Final thoughts
Use these tips and tricks to get the most out of Path Finder.
By following these tips, you’ll be able to take full advantage of everything that Path Finder has to offer. So, why not give it a try today? You might just be surprised at how much easier your file management tasks become.
Path Finder—a Finder replacement

Path Finder from Cocoatech is an all-around productivity booster that makes using the Mac so much easier for students. The app has dozens of features and one of the most useful ones for students is the ability to save favorite folders so that you can return to them easily while working on assignments.
Path Finder is fully customizable according to your needs because of its modular system of features—you can add or remove features as needed. One of those modules lets you assign tags to files which helps you identify related project files more easily.
Although there are certainly many more apps available that can help students, the above are our top picks of the best Mac apps for students to be more efficient.
Click here to download a free 30-day trial copy of Path Finder!