A study conducted by Forrester found that Mac users tend to be more productive (and wealthier) than Windows users. I can’t speak for the wealthy side, but I know that I started using a Mac because it simply performed better than any Windows PC out there. Period.
But there is always room for improvement.
Here are our top 5 MacBook hacks to increase your productivity!
1. Speed up your MacBook
A slow MacBook will squash productivity more than any other factor.
Speeding up your MacBook so you can get more productive requires quite a few steps. If you prefer the Click And Forget approach, MacPaw has a nifty tool called CleanMyMac which does just that.
But if you want to roll your sleeves up and get your hands dirty, some steps you can take include:
– Nuke resource-heavy processes by using Activity Monitor to locate them and kill them.
– Spotlight’s indexing process can sometimes get stuck and so slow your MacBook down. In this case, relaunch the indexing process to get it going again.
– Unused apps can bloat your MacBook and slow it down. Get rid of those apps to speed up your MacBook and so get more productive.
– Cleaning up your system, app, and browser caches can have a marked effect on your MacBook’s overall speed.
– Turn off visual effects that use up processing power.
– Make sure your internet connection is fast enough.
– Free up space on your hard drive. This can have a marked effect on your MacBook’s overall speed.
– Free up RAM: Open up the Terminal app and type in sudo purge. Then type in your administrator password when prompted.
2. Change where screenshots are saved
For Power MacBook users who take a lot of screenshots, cutting and pasting the screenshot from the Desktop to your chosen folder can waste precious minutes. This adds up.
For those of you using macOS Mojave or above, you can change the default save location for screenshots from the options menu in the Screenshots app. But if you’re using a version lower than that, you’ll need to do some magic via the Terminal.
To change where screenshots are saved by default, open up the Terminal app and type:
defaults write com.apple.screencapture location ~/Documents/Screenshots
To apply the changes, type:
killall SystemUIServer
(Hat tip to iDB for the tip.)
2a. Save screenshots to the clipboard
You can also copy screenshots to the clipboard instead of saving them directly to the filesystem. To do this, hold down the Control key in addition to whatever key combination you’re using to take the screenshot.
For example, the key combination for a screenshot of the entire screen is Shift + Command + 3. This screenshot will be saved to the filesystem. To store it in the clipboard instead, use Shift + Control + Command + 3.
Then just open up the folder you want to save the screenshot in and paste it there using Command + Option + V.
Or you can paste it directly into one of your other Apple devices using Universal Clipboard.
3. Simplify Open and Save folder dialogs with Default Folder X
But the act of opening up a ton of different folders can itself become tedious and time-consuming, which is where our good friends who made Default Folder X come in.
Default Folder X is an app that shaves precious time off when looking for folders in Open and Save dialogs. It wraps around Apple’s Finder (and also around our very own Path Finder app[1] ) to provide efficient shortcuts that help you easily locate the folders you’re looking for.
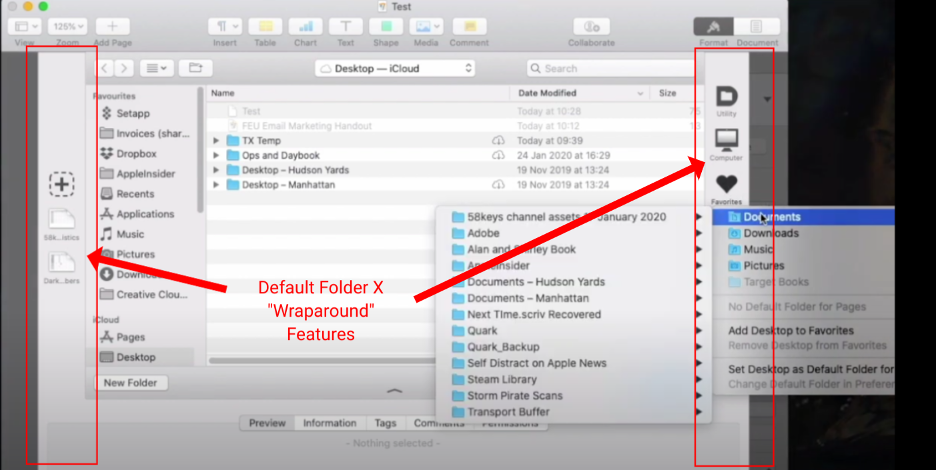
Default Folder X wraps around Finder app and Path Finder App windows
The app does a lot more than that, and for a full demo, you can check out this demo YouTube video, which is also the source of the screenshot we took above.
4. Custom actions and hotkeys using Alfred
Alfred is a solid MacBook app that can boost productivity immensely. The app improves on the Macbook’s search functions and learns how you use your Mac so that it prioritizes the search results to show you what you are most likely looking for.
The app has an extensive and powerful toolset that improves on many basic MacBook operations, not the least of which is its Hotkeys function that lets you configure key combinations to execute custom-made workflows.
5. Invest in a (far) better Finder app
If there ever was a huge time-waster on the MacBook, it is the Finder app. This is hands-down one of Apple’s most frustrating apps, with users regularly complaining about its poor search, lack of user-friendliness, or any of the dozens of other elements that make the app simply substandard for a trailblazing company like Apple.
It has gotten so bad that hardcore Mac users have even occasionally mentioned that they prefer Windows Explorer! We promptly make them wash their mouths out with soap after such utterances…but they do have a point.
That’s why we developed the Path Finder MacBook app which addresses all of Finder’s failings.
Path Finder is a MacBook productivity booster gem with a highly configurable interface allowing you to do such things as upload files to a cloud service of your choice, connect directly to GitHub, view tons of additional data per file that isn’t available in Finder, and a whole lot more.
At the core of what makes Path Finder so useful on the MacBook is its Modules feature. You can drag and drop modules into your Path Finder window to tweak the tool to your specific productivity needs.
Path Finder also has multiple window frames so you can get as much info about your files as possible in a single glance.
Path Finder has multiple windows for additional file info and productivity.
To try Path Finder free for 30 days, download it from the Cocoatech website here.